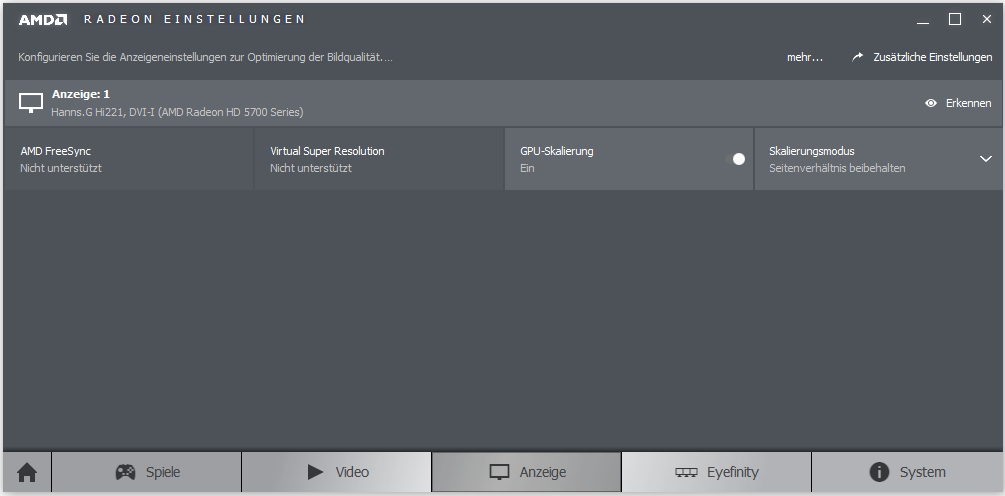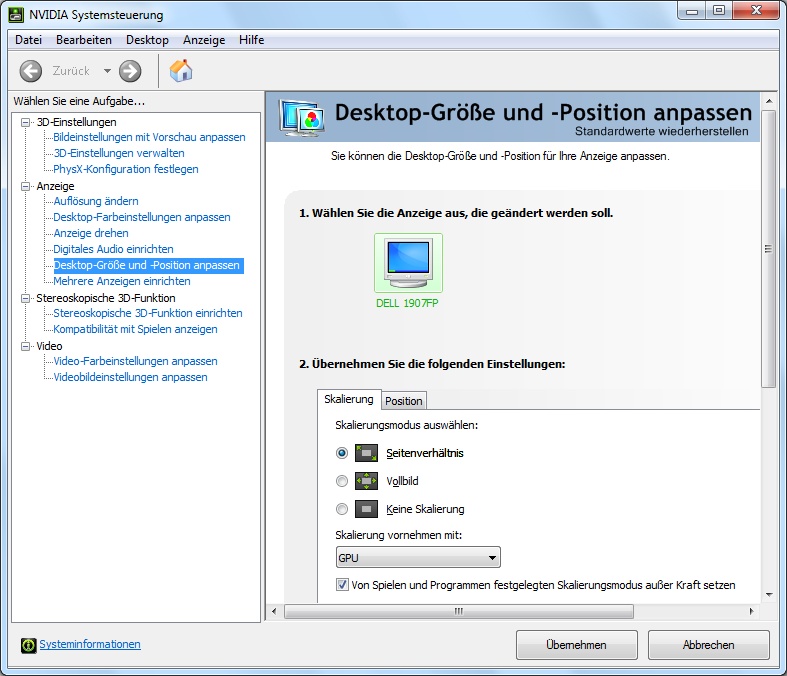Ältere Adventures auf 16:10 & 16:9 Monitoren/TV's (widescreen)
- Bakhtosh
- Rätselmeister

- Beiträge: 2192
- Registriert: 30.11.2003, 13:21
- Wohnort: Wer weiß das schon so genau
- Kontaktdaten:
Ältere Adventures auf 16:10 & 16:9 Monitoren/TV's (widescreen)
1. Grundsätzliches zu Seitenverhältnissen und Auflösungen
1.1. Seitenverhältnisse
1.2. Fernseher und Monitore
1.3. Historie
2. Adventures auf 16:10 oder 16:9 Monitoren
2.1. Aktuelle Adventures
2.2. Ältere Windows Adventures
2.3. DOS Adventures
1.1. Seitenverhältnisse
1.2. Fernseher und Monitore
1.3. Historie
2. Adventures auf 16:10 oder 16:9 Monitoren
2.1. Aktuelle Adventures
2.2. Ältere Windows Adventures
2.3. DOS Adventures
Zuletzt geändert von Bakhtosh am 10.01.2017, 16:21, insgesamt 4-mal geändert.
- Bakhtosh
- Rätselmeister

- Beiträge: 2192
- Registriert: 30.11.2003, 13:21
- Wohnort: Wer weiß das schon so genau
- Kontaktdaten:
1. Grundsätzliches zu Seitenverhältnissen und Auflösungen
1.1 Seitenverhältnisse
Die Angaben 5:4, 4:3, 16:10 und 16:9 beschreiben das Verhältnis Breite zu Höhe. 16:10 bedeutet also ein Seitenverhältnis von 16 Längeneinheiten in der Breite zu 10 Längeneinheiten in der Höhe. Man sieht also leicht, dass 16:10 bedeutet, dass das Bild deutlich breiter als hoch ist.
Zum besseren Vergleich der Seitenverhältnisse rechnet man am besten alle Verhältnisse auf 16 zu X um:
Welchem Seitenverhältnis eine bestimmte Auflösung entspricht, lässt sich leicht feststellen. Man rechnet am besten die Anzahl der Pixel für die Breite durch 16 und notiert sich diese Zahl. Dann dividiert man die Anzahl der Pixel für die Höhe durch diese Zahl und erhält die Höhe des Seitenverhältnisses.
Beispiel 1024x768:
Die Angaben 5:4, 4:3, 16:10 und 16:9 beschreiben das Verhältnis Breite zu Höhe. 16:10 bedeutet also ein Seitenverhältnis von 16 Längeneinheiten in der Breite zu 10 Längeneinheiten in der Höhe. Man sieht also leicht, dass 16:10 bedeutet, dass das Bild deutlich breiter als hoch ist.
Zum besseren Vergleich der Seitenverhältnisse rechnet man am besten alle Verhältnisse auf 16 zu X um:
- 16:12,8 (=5:4)
- 16:12 (=4:3)
- 16:10
- 16:9
Welchem Seitenverhältnis eine bestimmte Auflösung entspricht, lässt sich leicht feststellen. Man rechnet am besten die Anzahl der Pixel für die Breite durch 16 und notiert sich diese Zahl. Dann dividiert man die Anzahl der Pixel für die Höhe durch diese Zahl und erhält die Höhe des Seitenverhältnisses.
Beispiel 1024x768:
- 1024 / 16 = 64
- 768 / 64 = 12
- => Seitenverhältnis 16:12 (=4:3)
Zuletzt geändert von Bakhtosh am 26.12.2009, 09:00, insgesamt 1-mal geändert.
- Bakhtosh
- Rätselmeister

- Beiträge: 2192
- Registriert: 30.11.2003, 13:21
- Wohnort: Wer weiß das schon so genau
- Kontaktdaten:
1. Grundsätzliches zu Seitenverhältnissen und Auflösungen
1.2. Fernseher und Monitore
Für Fernseher waren jahrzehntelang Geräte mit 4:3 Seitenverhältnis üblich. Diese Geräte werden nun zunehmend durch 16:9 Geräte abgelöst.
Bei Röhrenmonitoren sind Seitenverhältnisse 4:3 und 5:4 üblich gewesen. Bei Flachbildschirmen ist zunächst das Seitenverhältnis 5:4 und jetzt das Seitenverhältnis 16:10 üblich. Das Seitenverhältnis 16:9 findet sich meist dann, wenn Flachbildfernseher als Monitor Verwendung finden.
Natürlich gibt es jeweils Ausnahmen.
Für Fernseher waren jahrzehntelang Geräte mit 4:3 Seitenverhältnis üblich. Diese Geräte werden nun zunehmend durch 16:9 Geräte abgelöst.
Bei Röhrenmonitoren sind Seitenverhältnisse 4:3 und 5:4 üblich gewesen. Bei Flachbildschirmen ist zunächst das Seitenverhältnis 5:4 und jetzt das Seitenverhältnis 16:10 üblich. Das Seitenverhältnis 16:9 findet sich meist dann, wenn Flachbildfernseher als Monitor Verwendung finden.
Natürlich gibt es jeweils Ausnahmen.
- Bakhtosh
- Rätselmeister

- Beiträge: 2192
- Registriert: 30.11.2003, 13:21
- Wohnort: Wer weiß das schon so genau
- Kontaktdaten:
1. Grundsätzliches zu Seitenverhältnissen und Auflösungen
1.3. Historie
Die bisherigen Angaben gelten für den Fall, dass Pixel quadratisch sind. Das ist im PC-Bereich bei den heutigen hohen Auflösungen auch üblich. Das war aber nicht immer so.
Wer nachgerechnet hat, dem wird aufgefallen sein, dass 320x200 einem Seitenverhältnis von 16:10 entspricht. Aber zu DOS Zeiten war dies lange die Standardauflösung für Spiele, wurde auf 4:3 bzw. 5:4 Monitoren dargestellt und sah trotzdem nicht verzerrt aus. Dies wurde dadurch erreicht, dass Pixel eben nicht quadratisch waren, sondern quasi rechteckig (höher als breit) und das auch bereits bei der Erstellung der Grafiken. Dies ist aufgrund der Bilderzeugung bei Röhrenmonitoren nicht ganz korrekt, soll aber zur Anschauung genügen.
Dies ist auch der Grund, warum Spiele in 320x200 in einem Fenster heutzutage (mit quadratischen Pixeln) verzerrt, nämlich zu breit, aussehen, wenn man dies nicht kompensiert. Tools wie ScummVM und DOSBox haben Funktionen, die dies wieder ausgleichen.
Heutige Flachbildschirme mit 5:4 Seitenverhältnis machen ähnliches, wenn 4:3 Auflösungen (640x480, 800x600, 1024x768) dargestellt werden. Glücklicherweise ist der Unterschied zwischen 4:3 (16:12) und 5:4 (16:12,8) so gering, dass wir es nicht merken, wenn das vorgesehene Seitenverhältnis wirklich 4:3 ist, wir es aber auf 5:4 gezerrt betrachten.
Die bisherigen Angaben gelten für den Fall, dass Pixel quadratisch sind. Das ist im PC-Bereich bei den heutigen hohen Auflösungen auch üblich. Das war aber nicht immer so.
Wer nachgerechnet hat, dem wird aufgefallen sein, dass 320x200 einem Seitenverhältnis von 16:10 entspricht. Aber zu DOS Zeiten war dies lange die Standardauflösung für Spiele, wurde auf 4:3 bzw. 5:4 Monitoren dargestellt und sah trotzdem nicht verzerrt aus. Dies wurde dadurch erreicht, dass Pixel eben nicht quadratisch waren, sondern quasi rechteckig (höher als breit) und das auch bereits bei der Erstellung der Grafiken. Dies ist aufgrund der Bilderzeugung bei Röhrenmonitoren nicht ganz korrekt, soll aber zur Anschauung genügen.
Dies ist auch der Grund, warum Spiele in 320x200 in einem Fenster heutzutage (mit quadratischen Pixeln) verzerrt, nämlich zu breit, aussehen, wenn man dies nicht kompensiert. Tools wie ScummVM und DOSBox haben Funktionen, die dies wieder ausgleichen.
Heutige Flachbildschirme mit 5:4 Seitenverhältnis machen ähnliches, wenn 4:3 Auflösungen (640x480, 800x600, 1024x768) dargestellt werden. Glücklicherweise ist der Unterschied zwischen 4:3 (16:12) und 5:4 (16:12,8) so gering, dass wir es nicht merken, wenn das vorgesehene Seitenverhältnis wirklich 4:3 ist, wir es aber auf 5:4 gezerrt betrachten.
Zuletzt geändert von Bakhtosh am 06.01.2009, 22:28, insgesamt 2-mal geändert.
- Bakhtosh
- Rätselmeister

- Beiträge: 2192
- Registriert: 30.11.2003, 13:21
- Wohnort: Wer weiß das schon so genau
- Kontaktdaten:
2. Adventures auf 16:10 oder 16:9 Monitoren
2.1. Aktuelle Adventures
Hier wurde häufig bereits an eine Wiedergabe auf 16:10 bzw. 16:9 Monitoren gedacht. Nicht immer erkennt das Spiel aber den Monitor. In diesem Fall muss man dies in einem Optionsmenü selber einstellen. Entweder gibt es hier einen Punkt, wo man direkt das Seitenverhältnis 16:10 oder 16:9 anwählen kann oder man muss eine entsprechende Auslösung anwählen.
Typisch sind:
Schwierig wird es, wenn das Spiel nur bestimmte 16:10 bzw. 16:9 Auflösungen unterstützt und der Monitor keine von diesen wiedergeben kann. Dies passiert häufiger, wenn man einen 16:9 Flachbildfernseher als Monitor verwendet, da diese meist weniger verschiedene Auflösungen unterstützen als ein klassischer Monitor. In diesem Fall wäre der nächste Schritt zu versuchen, ob eine der vom Spiel unterstützten 4:3 Auflösungen wiedergegeben werden kann.
Was, wenn das Spiel doch nur 4:3 Auflösungen unterstützt?
Oder, wenn der Monitor keine vom Spiel unterstützte 16:10 bzw. 16:9 Auflösung darstellen kann?
In diesem Fall sollte man zunächst einmal versuchen das Spiel mit einer 4:3 Auflösung zu betreiben. Im Prinzip steht man hier vor gleichen Situation wie bei älteren Windows Adventures, die meist nur eine 4:3 Auflösung unterstützen. Man muss versuchen eine der unterstützten Auflösungen wiedergeben zu lassen. Weiteres dazu bitte im Abschnitt Ältere Windows Adventures.
Läuft es letztendlich doch auf den Fenstermodus heraus, kann man das Spiel auf mit einer 16:10 bzw. 16:9 Auflösung im Fenster betreiben, solange die Desktop-Auflösung (Auflösung der Windows Oberfläche) sowohl in Breite und Höhe größer ist als die im Spiel gewählte Auflösung.
Hier wurde häufig bereits an eine Wiedergabe auf 16:10 bzw. 16:9 Monitoren gedacht. Nicht immer erkennt das Spiel aber den Monitor. In diesem Fall muss man dies in einem Optionsmenü selber einstellen. Entweder gibt es hier einen Punkt, wo man direkt das Seitenverhältnis 16:10 oder 16:9 anwählen kann oder man muss eine entsprechende Auslösung anwählen.
Typisch sind:
- 1280x800 (16:10)
- 1680x1050 (16:10)
- 1440x900 (16:10)
- 1280x720 (16:9) entspricht 720p
- 1366x768 (16:9)
- 1600x900 (16:9)
- 1920x1080 (16:9) entspricht 1080p
Schwierig wird es, wenn das Spiel nur bestimmte 16:10 bzw. 16:9 Auflösungen unterstützt und der Monitor keine von diesen wiedergeben kann. Dies passiert häufiger, wenn man einen 16:9 Flachbildfernseher als Monitor verwendet, da diese meist weniger verschiedene Auflösungen unterstützen als ein klassischer Monitor. In diesem Fall wäre der nächste Schritt zu versuchen, ob eine der vom Spiel unterstützten 4:3 Auflösungen wiedergegeben werden kann.
Was, wenn das Spiel doch nur 4:3 Auflösungen unterstützt?
Oder, wenn der Monitor keine vom Spiel unterstützte 16:10 bzw. 16:9 Auflösung darstellen kann?
In diesem Fall sollte man zunächst einmal versuchen das Spiel mit einer 4:3 Auflösung zu betreiben. Im Prinzip steht man hier vor gleichen Situation wie bei älteren Windows Adventures, die meist nur eine 4:3 Auflösung unterstützen. Man muss versuchen eine der unterstützten Auflösungen wiedergeben zu lassen. Weiteres dazu bitte im Abschnitt Ältere Windows Adventures.
Läuft es letztendlich doch auf den Fenstermodus heraus, kann man das Spiel auf mit einer 16:10 bzw. 16:9 Auflösung im Fenster betreiben, solange die Desktop-Auflösung (Auflösung der Windows Oberfläche) sowohl in Breite und Höhe größer ist als die im Spiel gewählte Auflösung.
Zuletzt geändert von Bakhtosh am 14.01.2015, 18:04, insgesamt 3-mal geändert.
- Bakhtosh
- Rätselmeister

- Beiträge: 2192
- Registriert: 30.11.2003, 13:21
- Wohnort: Wer weiß das schon so genau
- Kontaktdaten:
2. Adventures auf 16:10 oder 16:9 Monitoren
2.2 Ältere Windows Adventures
Ältere Windows Adventures unterstützen in den seltensten Fällen 16:10 bzw. 16:9 Monitore. Der Grund ist einfach, dass sie zu einer Zeit erstellt wurden, als 16:10 bzw. 16:9 Monitore noch nicht verbreitet waren. Hier sind meist 4:3 Auflösungen fest vorgegeben.
Man sollte zunächst einmal versuchen, das Spiel einfach zu starten. Denn wie ein 16:10 bzw. 16:9 Monitor eine 4:3 Auflösung darstellt, kann durchaus verschieden sein.
Im günstigeren Fall kann die 4:3 Auflösung dargestellt werden. Im Optimalfall wird es korrekt in voller Höhe mit schwarzen Balken links & rechts dargestellt. Oft hat man jedoch ein verzerrtes (zu breites Bild) oder ein kleines Bild in der Monitormitte vor sich. Das muss aber nicht so bleiben, denn mittlerweile bieten Einstellungstools der meisten Grafiktreiber Einstellungen, wie die Bildausgabe gehandhabt werden soll. Auch einige Monitore bieten entsprechende Einstellungen über das Bedienmenü des Monitors. Hierzu mehr im Abschnitt Skalierung über die Grafiktreiber-/Monitoreinstellungen.
Im ungünstigen Fall wird kein Bild wiedergegeben, das Spiel startet nicht oder trotz aller Mühen ist es nur mit verzerrter 4:3 Auflösung spielbar und die stört einen.
In dem Fall bleibt einem nur der Fenstermodus:
Ältere Windows Adventures unterstützen in den seltensten Fällen 16:10 bzw. 16:9 Monitore. Der Grund ist einfach, dass sie zu einer Zeit erstellt wurden, als 16:10 bzw. 16:9 Monitore noch nicht verbreitet waren. Hier sind meist 4:3 Auflösungen fest vorgegeben.
Man sollte zunächst einmal versuchen, das Spiel einfach zu starten. Denn wie ein 16:10 bzw. 16:9 Monitor eine 4:3 Auflösung darstellt, kann durchaus verschieden sein.
Im günstigeren Fall kann die 4:3 Auflösung dargestellt werden. Im Optimalfall wird es korrekt in voller Höhe mit schwarzen Balken links & rechts dargestellt. Oft hat man jedoch ein verzerrtes (zu breites Bild) oder ein kleines Bild in der Monitormitte vor sich. Das muss aber nicht so bleiben, denn mittlerweile bieten Einstellungstools der meisten Grafiktreiber Einstellungen, wie die Bildausgabe gehandhabt werden soll. Auch einige Monitore bieten entsprechende Einstellungen über das Bedienmenü des Monitors. Hierzu mehr im Abschnitt Skalierung über die Grafiktreiber-/Monitoreinstellungen.
Im ungünstigen Fall wird kein Bild wiedergegeben, das Spiel startet nicht oder trotz aller Mühen ist es nur mit verzerrter 4:3 Auflösung spielbar und die stört einen.
In dem Fall bleibt einem nur der Fenstermodus:
- Teilweise bringen die Spiele bereits einen Fenstermodus mit, der in einem Optionsmenü oder über eine Konfigurationsdatei aktiviert werden kann. Die Option enthält dann meist den Begriff 'Fenster' oder 'Window' oder wird durch das Abschalten der Option 'Vollbild' oder 'Fullscreen' aktviert.
- Einige Spiele, die eine solche Option nicht mitbringen, lassen sich über das Tool 'DxWnd' in einen Fenstermodus zwingen.
Einzelheiten dazu im Abschnitt Fenstermodus erzwingen über DxWnd.
Zuletzt geändert von Bakhtosh am 22.01.2017, 21:19, insgesamt 12-mal geändert.
- Bakhtosh
- Rätselmeister

- Beiträge: 2192
- Registriert: 30.11.2003, 13:21
- Wohnort: Wer weiß das schon so genau
- Kontaktdaten:
2. Adventures auf 16:10 oder 16:9 Monitoren
2.3. DOS Adventures
DOS Adventures können meist unter Windows nicht ohne zusätzliches Tool betrieben werden. Diese Tools bieten meist sowohl die Möglichkeit das Spiel im Fenster oder als Vollbild laufen zu lassen. Die bekanntesten Tools sind ScummVM (spezielles Tool für eine ganze Reihe von Adventures) und DOSBox.
Generell gilt mit Hilfe dieser Tools dann ähnliches wie bei Älteren Windows Adventures, mit der Ausnahme, dass beide Tools immer einen Fenstermodus bieten.
Eine Besonderheit gibt es aber bei der sehr damals sehr häufig genutzten Auflösung von 320x200 zu beachten. Wie bereits im Abschnitt Historie schon angesprochen, ist dies rein nominell eine 16:10 Auflösung, die jedoch so verzerrt dargestellt wurde, dass sie ein ganzes 4:3 Bild ausfüllte. Die Pixel waren quasi rechteckig (höher als breit). Stellt man diese Auflösung jetzt mit quadratischen Pixeln dar, wirkt das Bild zu breit. Aus diesem Grund gibt es in ScummVM die Option 'aspect-ratio' (siehe hier) und in DOSox die Option 'aspect' (siehe hier). Aktiviert man sie, vermeidet man den Effekt und die Proportionen wirken wieder richtig.
DOS Adventures können meist unter Windows nicht ohne zusätzliches Tool betrieben werden. Diese Tools bieten meist sowohl die Möglichkeit das Spiel im Fenster oder als Vollbild laufen zu lassen. Die bekanntesten Tools sind ScummVM (spezielles Tool für eine ganze Reihe von Adventures) und DOSBox.
Generell gilt mit Hilfe dieser Tools dann ähnliches wie bei Älteren Windows Adventures, mit der Ausnahme, dass beide Tools immer einen Fenstermodus bieten.
Eine Besonderheit gibt es aber bei der sehr damals sehr häufig genutzten Auflösung von 320x200 zu beachten. Wie bereits im Abschnitt Historie schon angesprochen, ist dies rein nominell eine 16:10 Auflösung, die jedoch so verzerrt dargestellt wurde, dass sie ein ganzes 4:3 Bild ausfüllte. Die Pixel waren quasi rechteckig (höher als breit). Stellt man diese Auflösung jetzt mit quadratischen Pixeln dar, wirkt das Bild zu breit. Aus diesem Grund gibt es in ScummVM die Option 'aspect-ratio' (siehe hier) und in DOSox die Option 'aspect' (siehe hier). Aktiviert man sie, vermeidet man den Effekt und die Proportionen wirken wieder richtig.
Zuletzt geändert von Bakhtosh am 06.01.2009, 22:40, insgesamt 2-mal geändert.
- Bakhtosh
- Rätselmeister

- Beiträge: 2192
- Registriert: 30.11.2003, 13:21
- Wohnort: Wer weiß das schon so genau
- Kontaktdaten:
Fenstermodus erzwingen über DxWnd
Fenstermodus erzwingen über DxWnd
DxWnd ist ein Tool, mit dem man sehr viele Spiele, die DirectX (und nicht beispielsweise OpenGL) zur Grafikausgabe nutzen, in einen Fenstermodus zwingen kann, auch wenn sie selbst direkt keinen Fenstermodus unterstützen. Bei einigen Spielen funktioniert dies mit den Voreinstellungen des Tools, bei einigen muss man im Tool bestimmte Einstellungen tätigen und es gibt auch DirectX Spiele, die sich auch mit diesem Tool nicht in einen Fenstermodus zwingen lassen.
Große Bitte:
Habt Ihr erfolgreich ein Spiel mit DxWnd in den Fenstermodus gebracht, wäre es für andere Spieler enorm hilfreich, dies in diesem Thread zu posten und ggf. die nötigen manuellen Einstellungen aufzulisten. Dann können andere Spieler hier nachlesen, wie sie das Spiel in den Fenstermodus zwingen können, ohne selber herumprobieren zu müssen.
Das Ganze funktioniert, sofern keine manuellen Einstellungen nötig sind, wie folgt:
Einige Spiele lassen sich mit den DxWnd Voreinstellungen nicht in den Fenstermodus zwingen, können aber durch weitere Einstellungen in DxWnd in den Fenstermodus gebracht werden. Dabei lassen sich die Einstellungen für ein Spiel jederzeit nachträglich ändern. Dazu ruft man DxWnd auf, macht einen Rechtsklick auf den Eintrag für das Spiel und wählt dann 'Modify'. Nach technischen Aspekten geordnet findet man dann unter verschiedenen Reitern viele verschiedene Einstellungen. Nach meiner Erfahrung sollte man damit beginnen, zunächst unter 'DirectX' bei 'DirectX Version Hook' statt 'automatic' die DirectX Version auszuwählen, die das Spiel nutzt (ggf. alle ab 9 absteigend ausprobieren), da die Autoerkennung nicht sonderlich gut zu funktionieren scheint.
Bei Black Mirror sind z.B. die in diesem Beitrag beschriebenen Einstellungen notwendig.
DxWnd ist ein Tool, mit dem man sehr viele Spiele, die DirectX (und nicht beispielsweise OpenGL) zur Grafikausgabe nutzen, in einen Fenstermodus zwingen kann, auch wenn sie selbst direkt keinen Fenstermodus unterstützen. Bei einigen Spielen funktioniert dies mit den Voreinstellungen des Tools, bei einigen muss man im Tool bestimmte Einstellungen tätigen und es gibt auch DirectX Spiele, die sich auch mit diesem Tool nicht in einen Fenstermodus zwingen lassen.
Große Bitte:
Habt Ihr erfolgreich ein Spiel mit DxWnd in den Fenstermodus gebracht, wäre es für andere Spieler enorm hilfreich, dies in diesem Thread zu posten und ggf. die nötigen manuellen Einstellungen aufzulisten. Dann können andere Spieler hier nachlesen, wie sie das Spiel in den Fenstermodus zwingen können, ohne selber herumprobieren zu müssen.
Das Ganze funktioniert, sofern keine manuellen Einstellungen nötig sind, wie folgt:
- Tool DxWnd herunterladen (Downloadseite) und in ein passendes Verzeichnis entpacken.
- DxWnd starten (Doppelklick auf dxwnd.exe) und konfigurieren:
- Auf 'Edit' klicken und dann 'Add' auswählen.
- Rechts neben dem Eingabefeld für 'Path' auf den Button '...' klick
- Die '<Spielengine>.exe' aus dem Installationsordner des Spieles auswählen und auf 'Öffnen' klicken.
(im Eingabefeld für 'Path' sollte jetzt der gesamte Pfad der '<Spielengine>.exe' stehen) - Im Eingabefeld für 'Name' einen passenden Namen eingeben und anschließend auf 'OK' klicken
- Es erscheint in DxWnd nun ein Eintrag mit dem gewählten Namen und einem grünen Punkt daneben.
- DxWnd so lassen und nicht Beenden.
- Spiel normal starten. Es sollte nun in einem Fenster starten.
- Erst nach dem Beenden des Spiels auch DxWnd beenden.
Einige Spiele lassen sich mit den DxWnd Voreinstellungen nicht in den Fenstermodus zwingen, können aber durch weitere Einstellungen in DxWnd in den Fenstermodus gebracht werden. Dabei lassen sich die Einstellungen für ein Spiel jederzeit nachträglich ändern. Dazu ruft man DxWnd auf, macht einen Rechtsklick auf den Eintrag für das Spiel und wählt dann 'Modify'. Nach technischen Aspekten geordnet findet man dann unter verschiedenen Reitern viele verschiedene Einstellungen. Nach meiner Erfahrung sollte man damit beginnen, zunächst unter 'DirectX' bei 'DirectX Version Hook' statt 'automatic' die DirectX Version auszuwählen, die das Spiel nutzt (ggf. alle ab 9 absteigend ausprobieren), da die Autoerkennung nicht sonderlich gut zu funktionieren scheint.
Bei Black Mirror sind z.B. die in diesem Beitrag beschriebenen Einstellungen notwendig.
Zuletzt geändert von Bakhtosh am 10.01.2017, 16:21, insgesamt 11-mal geändert.
- Bakhtosh
- Rätselmeister

- Beiträge: 2192
- Registriert: 30.11.2003, 13:21
- Wohnort: Wer weiß das schon so genau
- Kontaktdaten:
Skalierung über die Grafiktreiber-/Monitoreinstellungen
Skalierung über die Grafiktreiber-/Monitoreinstellungen
Skalierung über Grafikkarteneinstellungen:
Generelle Infos zu dem Thema findet man schnell über die Suchbegriffe 'Fixed Aspect Ratio' and 'Pillarbox'.
Werden die im folgenden beschriebenen Einstellungen bei einem Spiel nicht umgesetzt, erkennt der Grafikkartentreiber nicht, dass eine andere Auflösung genutzt wird und setzt deswegen die Einstellung nicht um. In diesem Fall muss man vor dem Spielstart die Desktop-Auflösung (Auflösung unter Windows) auf die Auflösung des Spieles ändern.
AMD/ATI
Die entsprechenden Treibereinstellungen lassen sich über die Radeon Einstellungen vornehmen. Diese lassen sich u.a. aufrufen, indem man einen Rechtsklick auf das Radeon Symbol rechts unten in der Taskleiste macht und 'Radeon Einstellungen öffnen' anwählt.
rechts unten in der Taskleiste macht und 'Radeon Einstellungen öffnen' anwählt.
Hier wählt man unten 'Anzeige' aus. Danach stelle man die Option 'GPU-Skalierung' auf 'Ein' für alle Anzeigen (falls neben 'Anzeige 1' noch weitere Anzeigen vorhanden sind).
Dazu wähle man je nach Wunsch bei 'Skalierungsmodus' einen der folgende Modi aus:
NVidia
Die entsprechenden Treibereinstellungen lassen sich über die NVidia Systemsteuerung vornehmen. Diese lässt sich u.a. aufrufen, indem man einen Rechtsklick auf eine freie Stelle des Desktops macht und 'NVidia Systemsteuerung' anwählt.
Hier wählt man 'Desktop-Größe und -Position anpassen' an. Ist dieser Punkt oder die im folgenden beschriebenen Skalierungsoptionen nicht vorhanden, ist das Bildwiedergabegerät vermutlich analog angeschlossen und die Skalierungsoptionen sind wahrscheinlich aus technischem Grund nicht verfügbar.
Nach der Anwahl von 'Desktop-Größe und -Position anpassen' wähle unter 'Übernehmen Sie die folgenden Einstellungen' den Reiter 'Skalierung'. Anschließend wähle unter 'Skalierung vornehmen mit' den Eintrag 'GPU' aus und setze einen Haken bei 'Von Spielen und Programmen festgelegten Skalierungsmodus außer Kraft setzen'.
Dazu wähle je nach Wunsch einen der folgende Skalierungsmodi aus:
Screenshot Skalierungseinstellungen:
Skalierung über Monitoreinstellungen:
Bei einigen (aber leider nicht allen) Monitoren ist es möglich ein Bild, dass andere Proportionen als der Monitor hat, trotzdem mit den korrekten Proportionen anzeigen zu lassen. Dazu muss in den Monitoreinstellungen eine entsprechende Option gewählt werden, wobei die Bezeichnungen hier leider nicht über die Hersteller einheitlich sind. Am besten man sieht einmal im Menü des eigenen Monitors (bedienbar über die Tasten am Monitor) und/oder der Bedienungsanleitung nach und sucht nach den Begriffen 'Scaling', 'Skalierung', 'Seitenverhältnis', 'Aspect Ratio', o.ä.
Bei meinem HANNS.G Monitor gibt es beispielsweise folgende Einstellungen:
Unter Hauptmenü / Symbol 4 nach außen zeigende Pfeile / Bildformat:
Skalierung über Grafikkarteneinstellungen:
Generelle Infos zu dem Thema findet man schnell über die Suchbegriffe 'Fixed Aspect Ratio' and 'Pillarbox'.
Werden die im folgenden beschriebenen Einstellungen bei einem Spiel nicht umgesetzt, erkennt der Grafikkartentreiber nicht, dass eine andere Auflösung genutzt wird und setzt deswegen die Einstellung nicht um. In diesem Fall muss man vor dem Spielstart die Desktop-Auflösung (Auflösung unter Windows) auf die Auflösung des Spieles ändern.
AMD/ATI
Die entsprechenden Treibereinstellungen lassen sich über die Radeon Einstellungen vornehmen. Diese lassen sich u.a. aufrufen, indem man einen Rechtsklick auf das Radeon Symbol
 rechts unten in der Taskleiste macht und 'Radeon Einstellungen öffnen' anwählt.
rechts unten in der Taskleiste macht und 'Radeon Einstellungen öffnen' anwählt.Hier wählt man unten 'Anzeige' aus. Danach stelle man die Option 'GPU-Skalierung' auf 'Ein' für alle Anzeigen (falls neben 'Anzeige 1' noch weitere Anzeigen vorhanden sind).
Dazu wähle man je nach Wunsch bei 'Skalierungsmodus' einen der folgende Modi aus:
- Seitenverhältnis beibehalten
- Bild wird so gestreckt, dass das Seitenverhältnis gewahrt wird, aber soviel möglich Platz genutzt wird
- 4:3 Bild wird mit schwarzen Balken rechts und links dargestellt, wobei die volle Monitorhöhe genutzt wird - Vollbild
- Bild wird so gestreckt, dass es den ganzen Monitor ausfüllt
- 4:3 Bild wird verzerrt dargestellt (zu breit im Verhältnis zur Höhe) - Zentrieren
- in der Bildmitte wird die Original-Auflösung wiedergegeben
- 4:3 Bild wird in der Bildmitte mit breiten schwarzen Rändern rund um das Bild dargestellt
NVidia
Die entsprechenden Treibereinstellungen lassen sich über die NVidia Systemsteuerung vornehmen. Diese lässt sich u.a. aufrufen, indem man einen Rechtsklick auf eine freie Stelle des Desktops macht und 'NVidia Systemsteuerung' anwählt.
Hier wählt man 'Desktop-Größe und -Position anpassen' an. Ist dieser Punkt oder die im folgenden beschriebenen Skalierungsoptionen nicht vorhanden, ist das Bildwiedergabegerät vermutlich analog angeschlossen und die Skalierungsoptionen sind wahrscheinlich aus technischem Grund nicht verfügbar.
Nach der Anwahl von 'Desktop-Größe und -Position anpassen' wähle unter 'Übernehmen Sie die folgenden Einstellungen' den Reiter 'Skalierung'. Anschließend wähle unter 'Skalierung vornehmen mit' den Eintrag 'GPU' aus und setze einen Haken bei 'Von Spielen und Programmen festgelegten Skalierungsmodus außer Kraft setzen'.
Dazu wähle je nach Wunsch einen der folgende Skalierungsmodi aus:
- Seitenverhältnis
- Bild wird so gestreckt, dass das Seitenverhältnis gewahrt wird, aber soviel möglich Platz genutzt wird
- 4:3 Bild wird mit schwarzen Balken rechts und links dargestellt, wobei die volle Monitorhöhe genutzt wird - Vollbildgröße
- Bild wird so gestreckt, dass es den ganzen Monitor ausfüllt
- 4:3 Bild wird verzerrt dargestellt (zu breit im Verhältnis zur Höhe) - Keine Skalierung
- in der Bildmitte wird die Original-Auflösung wiedergegeben
- 4:3 Bild wird in der Bildmitte mit breiten schwarzen Rändern rund um das Bild dargestellt
Screenshot Skalierungseinstellungen:
Skalierung über Monitoreinstellungen:
Bei einigen (aber leider nicht allen) Monitoren ist es möglich ein Bild, dass andere Proportionen als der Monitor hat, trotzdem mit den korrekten Proportionen anzeigen zu lassen. Dazu muss in den Monitoreinstellungen eine entsprechende Option gewählt werden, wobei die Bezeichnungen hier leider nicht über die Hersteller einheitlich sind. Am besten man sieht einmal im Menü des eigenen Monitors (bedienbar über die Tasten am Monitor) und/oder der Bedienungsanleitung nach und sucht nach den Begriffen 'Scaling', 'Skalierung', 'Seitenverhältnis', 'Aspect Ratio', o.ä.
Bei meinem HANNS.G Monitor gibt es beispielsweise folgende Einstellungen:
Unter Hauptmenü / Symbol 4 nach außen zeigende Pfeile / Bildformat:
- Vollbild
- Bild wird so gestreckt, dass es den ganzen Monitor ausfüllt
- 4:3 Bild wird verzerrt dargestellt (zu breit im Verhältnis zur Höhe) - Anpassen
- Bild wird so gestreckt, dass das Seitenverhältnis gewahrt wird, aber soviel möglich Platz genutzt wird
- 4:3 Bild wird mit schwarzen Balken rechts und links dargestellt, wobei die volle Monitorhöhe genutzt wird
Zuletzt geändert von Bakhtosh am 24.03.2018, 18:10, insgesamt 17-mal geändert.
- Bakhtosh
- Rätselmeister

- Beiträge: 2192
- Registriert: 30.11.2003, 13:21
- Wohnort: Wer weiß das schon so genau
- Kontaktdaten:
Adventures auf 16:10 & 16:9 Monitoren (widescreen)
Allgemeingültige Anregungen und Tipps, wie man Adventures besser oder einfacher auf 16:10 bzw. 16:9 Monitoren wiedergeben kann, erwünscht. Ich überarbeite meine Postings dann gerne. 
Genauso natürlich, wenn sich der Fehlerteufel eingeschlichen hat.
Genauso natürlich, wenn sich der Fehlerteufel eingeschlichen hat.
- Merkan
- Hobby-Archäologe

- Beiträge: 106
- Registriert: 04.06.2008, 22:26
- Kontaktdaten:
Re: Adventures auf 16:10 & 16:9 Monitoren (widescreen)
Naja also entweder habe ich mich verlesen bzw das überlesen oder du hast nicht erwähnt das du entweder im Treiber (bei ATi nicht mehr) oder im Monitor Menü das Strecken von Bildern auf volle Bildgröße abschalten kannst. Das Bild wird dann im 4:3 Format dargestellt, links und rechts gibts schwarze Balken.
- Bakhtosh
- Rätselmeister

- Beiträge: 2192
- Registriert: 30.11.2003, 13:21
- Wohnort: Wer weiß das schon so genau
- Kontaktdaten:
Re: Adventures auf 16:10 & 16:9 Monitoren (widescreen)
???
Das hatte ich doch in diesem Posting beschrieben.
Beim Monitor kann sowas 'Seitenverhältnis' oder 'Fill aspect ratio' heißen. Bei ATI heißt es mit englischen CCC 'Maintain Aspect Ratio'. Und bei Nidia heißt es mit englischen Treibern 'Fixed Aspect Raiot Scaling'. Mit deutschem CCC und Treibern entsprechend übersetzt.
Bei ATI fehlt die Einstellung auch nicht in den aktuellen Treibern, sondern sie ist wie beschrieben generell nicht verfügbar, wenn der Monitor per VGA anstatt DVI oder HDMI Kabel angeschlossen ist. Und im aktuellen CCC gibt es einen Bug, der in bestimmten Konstellationen die Scaling Einstellungen nicht mehr verfpgbar macht.
Das hatte ich doch in diesem Posting beschrieben.
Beim Monitor kann sowas 'Seitenverhältnis' oder 'Fill aspect ratio' heißen. Bei ATI heißt es mit englischen CCC 'Maintain Aspect Ratio'. Und bei Nidia heißt es mit englischen Treibern 'Fixed Aspect Raiot Scaling'. Mit deutschem CCC und Treibern entsprechend übersetzt.
Bei ATI fehlt die Einstellung auch nicht in den aktuellen Treibern, sondern sie ist wie beschrieben generell nicht verfügbar, wenn der Monitor per VGA anstatt DVI oder HDMI Kabel angeschlossen ist. Und im aktuellen CCC gibt es einen Bug, der in bestimmten Konstellationen die Scaling Einstellungen nicht mehr verfpgbar macht.
- mmge71
- Logik-Lord

- Beiträge: 1110
- Registriert: 18.02.2007, 16:26
- Wohnort: Brno
Re: Adventures auf 16:10 & 16:9 Monitoren (widescreen)
Herzlichen Dank für die ausführliche Anleitung an Bakhtosh =D>
-
trisquirrelon
- Frischling

- Beiträge: 1
- Registriert: 23.08.2010, 20:25
Re: Adventures auf 16:10 & 16:9 Monitoren (widescreen)
Hallo,
Du hast Dir viel Mühe geben mit Deinen Erläuterungen. Leider konnte ich trotz intensiven Nachdenken einiges noch nicht nachvollziehen u. würde mich freuen, wenn Du nochmal auf folgende Punkte eingehen könntest, sofern Du Zeit hast:
den letzten Absatz, welchem Seitenverh. eine best. Auflösung entspricht habe ich nicht verstanden. Weshalb kann ich denn nicht analog zur Division durch die Breiten-Einheiten durch die Höhen-Einheiten beim letzten Rechenschritt teilen?
Du hast Dir viel Mühe geben mit Deinen Erläuterungen. Leider konnte ich trotz intensiven Nachdenken einiges noch nicht nachvollziehen u. würde mich freuen, wenn Du nochmal auf folgende Punkte eingehen könntest, sofern Du Zeit hast:
den letzten Absatz, welchem Seitenverh. eine best. Auflösung entspricht habe ich nicht verstanden. Weshalb kann ich denn nicht analog zur Division durch die Breiten-Einheiten durch die Höhen-Einheiten beim letzten Rechenschritt teilen?
- Bakhtosh
- Rätselmeister

- Beiträge: 2192
- Registriert: 30.11.2003, 13:21
- Wohnort: Wer weiß das schon so genau
- Kontaktdaten:
Re: Adventures auf 16:10 & 16:9 Monitoren (widescreen)
Ich wollte schon häufig antworten, aber ich weiß nicht, ob ich Dich richtig verstehe...trisquirrelon hat geschrieben:den letzten Absatz, welchem Seitenverh. eine best. Auflösung entspricht habe ich nicht verstanden. Weshalb kann ich denn nicht analog zur Division durch die Breiten-Einheiten durch die Höhen-Einheiten beim letzten Rechenschritt teilen?
Meinst Du mit "Weshalb kann ich denn nicht analog zur Division durch die Breiten-Einheiten durch die Höhen-Einheiten beim letzten Rechenschritt teilen?", warum ich die "Breite einer Auflösung in Pixel" durch 16 teile und dadurch eine Zahl x erhalte, die "Höhe der Auflösung in Pixel" aber dann durch diese Zahl x teile und nicht durch z.B. 10 oder 9, obwohl eine typische Auflösung doch 16:10 oder 16:9 wäre?
Die Antwort darauf ist ganz einfach. Wenn ich erst die "Breite einer Auflösung in Pixel" durch 16 teile, dabei eine Zahl x erhalte, und dann die "Höhe der Auflösung in Pixel" durch z.B. 10 teile, dabei eine Zahl y erhalte, dann ist die Auflösung nur dann eine 16:10 Auflösung, wenn die Zahlen x und y identisch sind. Sind sie es nicht, bin ich an der Stelle keinen Schritt weiter.
Letztendlich möchte ich ja nur wissen, was dabei heraus kommt, wenn ich soviel wie möglich kürze, denn die typischen Fernseher und Monitor-Seitenverhältnisse (4:3, 5:4, 16:9) sind ja einfach nur so dargestellt, dass sie sich nicht weiter kürzen lassen (Ausnahme 16:10). Nun fällt vielen Menschen Kürzen recht schwer.
Deswegen hatte ich versucht eine Methode anzugeben, wie man recht schnell auf ein Ergebnis kommt, von dem aus man das natürliche Seitenverhältnis einer Auflösung leicht erfassen kann. Und das ist mit der Rechnung eben gut möglich, denn man erhält dadurch immer eine 16:* Angabe. Kommt 16:9 oder 16:10 heraus, braucht man gar nichts mehr zu machen. Und bei 16:12 erkennt man leicht, dass dies bei Kürzung 4:3 ist. Nur bei 5:4 Auflösungen ist es nicht ganz so effensichtlich, da man hier 16:12,8 erhält.
Vielleicht fällt es auch einigen Leuten leichter einfach die "Breite einer Auflösung in Pixel" durch die "Höhe der Auflösung in Pixel" zu teilen. Das Ergebnis kann man dann so einordnen:
1,25 entspricht einem Seitenverhältnis von 5:4
1,33 (Komma 3 Periode) entspricht einem Seitenverhältnis von 4:3
1,6 entspricht einem Seitenverhältnis von 16:10
1,77 (Komma 7 Periode) entspricht einem Seitenverhältnis von 16:9